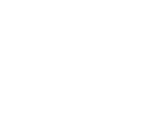*Bitte beachten Sie, dass dies nur zur Integration eines Multiprogramms dient. Wenn Sie nur ein Programm integrieren möchten, verwenden Sie den unten stehenden Link.
Wie integriere ich Grow by Tradedoubler mit Shopify?
Um unser Conversion-Tracking für Multiprogramm in Shopify zu implementieren, gibt es zwei einfache Schritte:
- Unser Tool hinzufügen, um das First-Party-Cookie automatisch zu speichern
- Unseren Tracking-Tag als zusätzliches Skript in Ihren Checkout-Einstellungen hinzufügen
Umgang mit First-Party-Cookies
First-Party-Cookies sind Cookies, die direkt für Ihre Domain gesetzt werden, anstatt von einer externen Seite geladen zu werden (Third-Party). Die Verwendung von First-Party-Cookies vermeidet Cross-Site-Tracking, das eine Reihe von Browsern standardmäßig blockiert (Firefox, Safari).
Um First-Party-Cookies automatisch zu handhaben, müssen Sie lediglich ein Skript im Header Ihres Themes hinzufügen. So geht's in Ihrer Admin-Konsole:
Gehen Sie zu Vertriebskanäle -> Themes und klicken Sie bei Ihrem aktuellen Theme auf "Anpassen":
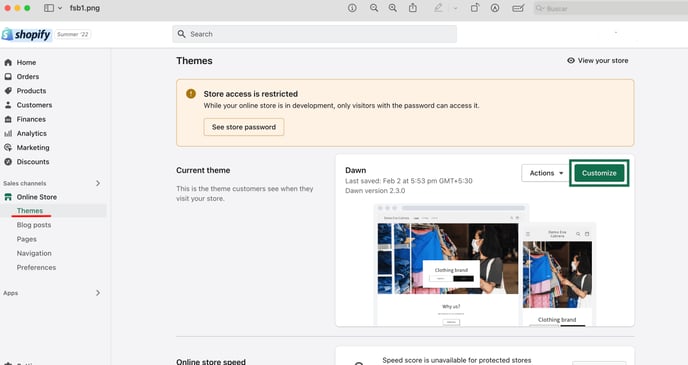
Das führt Sie zu den Einstellungen Ihres aktuellen Themes. Klicken Sie unten in der Menüleiste auf Theme-Aktionen und wählen Sie Code bearbeiten:
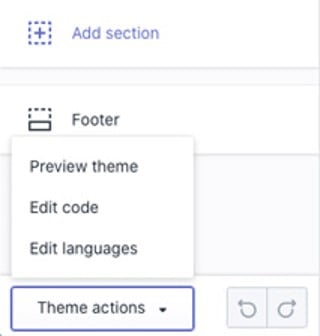
Sie sehen jetzt die verschiedenen Vorlagen, Abschnitte und Layouts, die Ihren Shop ausmachen. Um sicherzustellen, dass wir das First-Party-Cookie an jedem Einstiegspunkt zu Ihrer Website handhaben können, fügen wir dies dem Header hinzu (beachten Sie, dass Ihr Header nicht im Checkout-Prozess geladen wird – unsere Skripte laufen also nicht, wenn ein Kunde Zahlungsdetails eingibt).
Um unsere Tags im Header hinzuzufügen, klicken Sie auf Abschnitte -> header.liquid. Das lädt einen Texteditor mit einer Mischung aus HTML- und Liquid-Code.
Kopieren Sie den folgenden Tag und fügen Sie ihn oben in den Code von header.liquid ein:
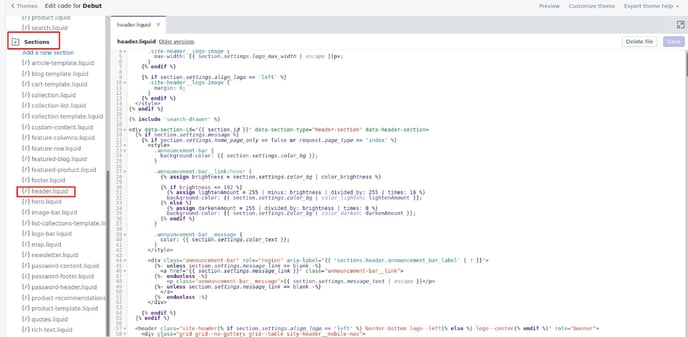
Klicken Sie auf Speichern und Ihr Shop wird nun unsere Tracking-ID als First-Party-Cookie speichern.
Conversion-Tracking
Wie erwähnt, wird Ihr Header-Code nicht im Checkout-Prozess ausgeführt. Um unser Tracking nach einer Conversion hinzuzufügen, müssen Sie unser Tag zur Bestätigungsseite hinzufügen. Shopify bietet eine Funktion, die dies einfach macht:
In Ihrer Admin-Konsole gehen Sie zu Einstellungen und klicken Sie auf Checkout
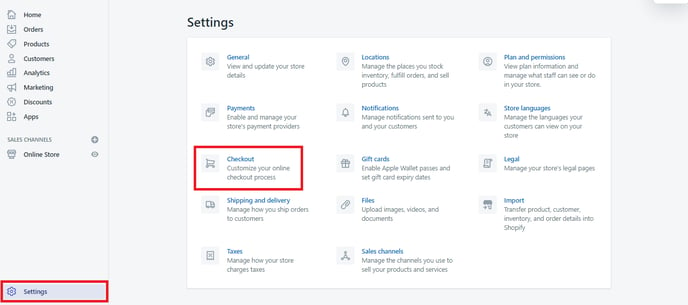
Scrollen Sie nach unten zu Bestellabwicklung und dort gibt es ein Textfeld „Zusätzliche Skripte“. Hier können Sie den Conversion-Code aus der Grow-Schnittstelle einfügen. Dies verwendet Makros von Shopify, um erforderliche Informationen wie die Transaktions-ID, den Bestellwert und die Währung automatisch zu füllen. Sobald dies erledigt ist, klicken Sie auf Speichern und das Tag ist nun aktiv.
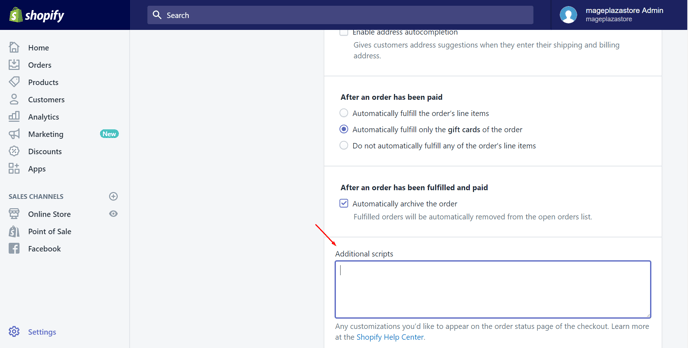
Letzter Schritt – Tracking-Tests.
Nach der Integration des Trackings von Grow by Tradedoubler müssen Sie eine Testtransaktion von der Grow-Plattform durchführen, um zu überprüfen, ob das Tracking korrekt funktioniert.
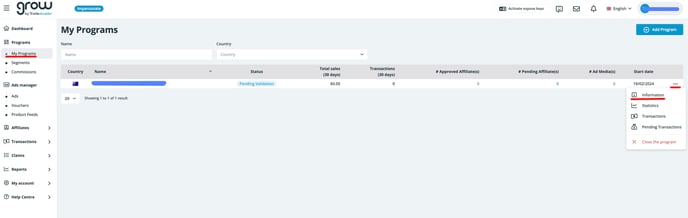
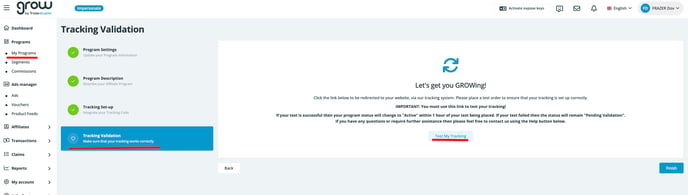
Bitte denken Sie daran, Ihren Cache zu leeren und Ihr Cookie nach jedem Testverkauf zu löschen.
Fahren Sie nun fort, indem Sie eine echte Bestellung aufgeben, indem Sie etwas aus Ihrem Store kaufen, so wie es einer Ihrer Kunden tun würde, d.h. in einem normalen (nicht privaten) Browser, bis zum Abschluss der Zahlung.
Bitte öffnen Sie das Tool „Inspektor“ bevor Sie Ihre Bestellung abschließen. Um auf das Inspektor-Tool zuzugreifen, müssen Sie im Browserfenster mit der rechten Maustaste klicken und „Untersuchen“ (oder „Element untersuchen“, abhängig vom Browser) auswählen.
Sie sind jetzt bereit, Ihre Bestellung abzuschließen. Bitte fahren Sie damit fort. Wenn Sie auf der Bestätigungsseite der Bestellung landen (normalerweise die Seite, die Ihre Bestelldetails bestätigt), geben Sie im Tab „Elemente“ (im Inspektor-Tool) „Tradedoubler“ in das Suchfeld ein.
Wenn der Code korrekt implementiert wurde, sollte ein Verkaufspixel erscheinen. In unserem Beispiel sieht es wie unten oder eine ähnliche Variante aus.