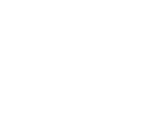*Por favor, tenga en cuenta que esto es sólo para integrar una cuenta con multiprogramas. Si desea integrar con un solo programa, utilice este enlace de abajo.
¿Cómo se integra Grow by Tradedoubler con Shopify?
Para implementar nuestro tracking de conversiones para multiprograma en Shopify hay dos sencillos pasos:
- Añadir nuestra herramienta para almacenar automáticamente la 1st party cookie
- Añadir nuestro tracking como una secuencia de comandos adicional en su configuración de pago
- Manipulación de 1 st Party Cookies
Las cookies de primera parte son cookies que se instalan directamente en su dominio en lugar de cargarse desde un sitio externo (tercera parte). El uso de cookies de primera parte evita el rastreo entre sitios, que algunos navegadores bloquean por defecto (Firefox, Safari).
Para gestionar automáticamente las cookies de primera parte, sólo tendrá que añadir un script en la cabecera de su tema. Para ello, en su consola de administración
Vaya a Canales de Venta->Temas y en su tema actual haga clic en "Personalizar":
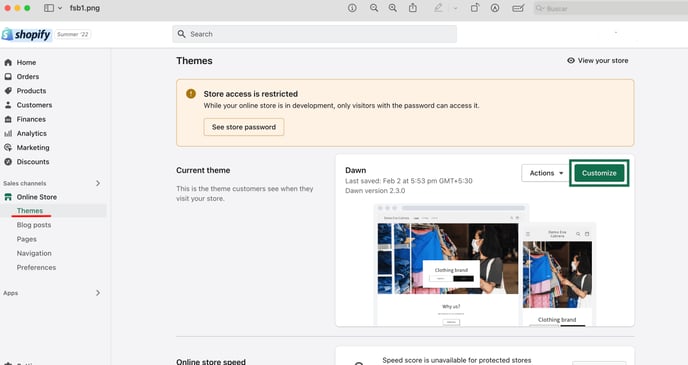
Esto irá a la configuración de su Tema actual. En la parte inferior de la barra de menú, haga clic en Acciones del tema y seleccione Editar código:
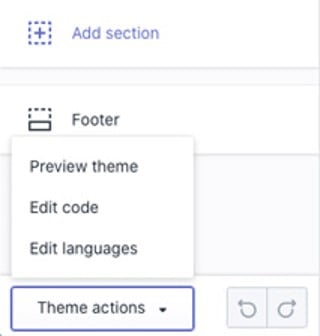
Ahora verá las diferentes plantillas, secciones y diseños que componen su tienda. Para asegurarnos de que podemos gestionar la cookie de primera parte en cualquier punto de entrada a su sitio, añadiremos esto a la cabecera (tenga en cuenta que su cabecera no se carga en el proceso de pago, por lo que nuestros scripts no se ejecutarán cuando un cliente esté introduciendo los detalles del pago).
Para añadir nuestras etiquetas en la cabecera, haga clic en Secciones-> header.liquid. Esto cargará un editor de texto con una mezcla de código html y liquid.
Copie la siguiente etiqueta y péguela en la parte superior del código header.liquid:
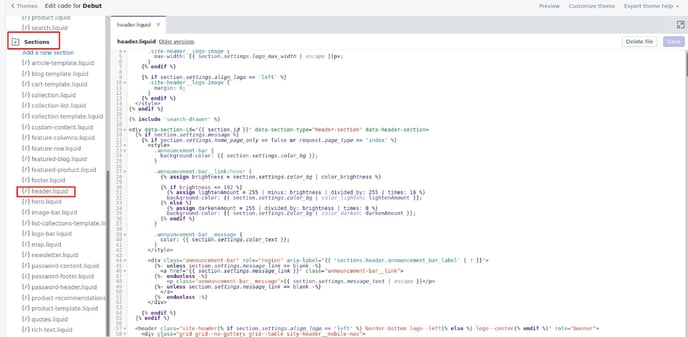
Haga clic en Guardar y su tienda guardará nuestro ID de seguimiento como una cookie de primera parte.
- Conversiones con el tracking
Como se ha mencionado, su código de cabecera no se ejecuta en el proceso de pago. Para añadir nuestro tracking después de que se realice una conversión, tendrá que añadir nuestra etiqueta a la página de confirmación. Shopify tiene una funcionalidad que hace que sea fácil hacer esto:
En su consola de administración, vaya a Configuración y haga clic en Pago
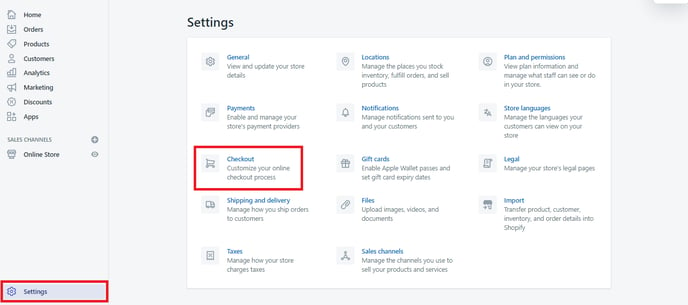
Desplácese hacia abajo hasta Procesamiento de pedidos y encontrará un cuadro de texto "Scripts adicionales". Aquí puede pegar el código de conversión de la interfaz de Grow. Esto utilizará macros de Shopify para rellenar automáticamente la información requerida, como el transactionId, el valor del pedido y la moneda. Una vez hecho esto, haga clic en Guardar y la etiqueta estará activa.
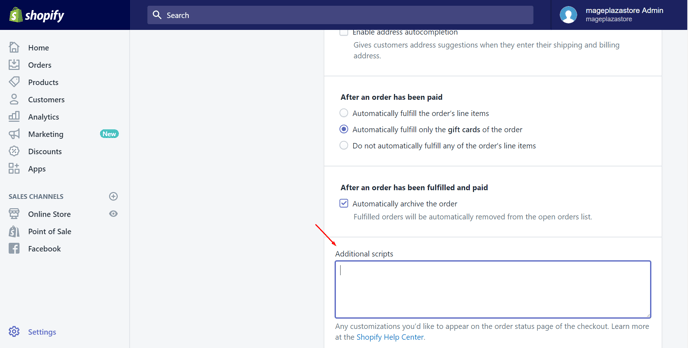
Último paso - Pruebas de tracking
Tras integrar el tracking de Grow by Tradedoubler, deberá realizar una transacción de prueba desde la plataforma Grow para comprobar que el seguimiento funciona correctamente.
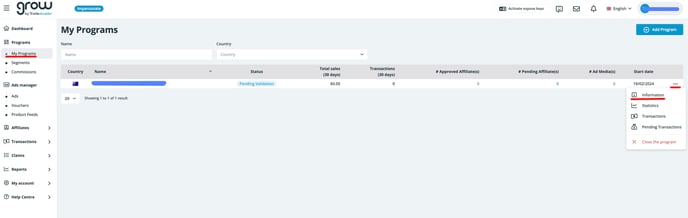
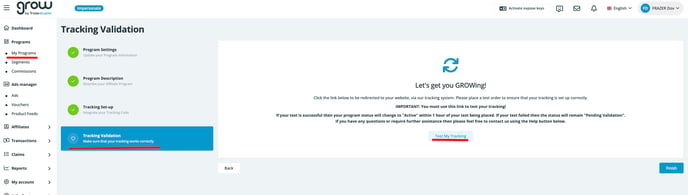
Recuerde borrar la memoria caché y eliminar las cookies después de cada venta de prueba.
Ahora proceda a realizar un pedido real comprando algo en su tienda de la misma forma que lo haría uno de sus clientes, es decir, en un navegador normal (no privado), hasta completar el pago.
Por favor, abra la herramienta "Inspector" antes de completar su pedido. Para acceder a la herramienta de inspección, haga clic con el botón derecho del ratón en la ventana del navegador y seleccione "Inspeccionar" (o "Inspeccionar elemento", según el navegador que utilice).
Ahora está listo para completar su pedido, por favor proceda a hacerlo. Cuando llegue a la página de confirmación del pedido (normalmente la página que confirma los detalles del pedido), en la pestaña "Elementos" (en la herramienta Inspector) escriba "Tradedoubler" en el cuadro de búsqueda.
Si el código se ha implementado correctamente, debería aparecer un píxel de venta. En nuestro ejemplo se parece a la variante de abajo o similar .