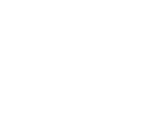*Veuillez noter qu'il s'agit uniquement de l'intégration d'un programme multiple. Si vous souhaitez intégrer un seul programme, utilisez le lien ci-dessous.
Comment intégrer Grow by Tradedoubler à Shopify ?
Pour mettre en œuvre notre tracking de conversion pour un multiprogramme dans Shopify, il y a deux étapes faciles à suivre :
- Ajouter notre outil pour stocker automatiquement le cookie de première partie.
- Ajout de notre balise de tracking en tant que script supplémentaire dans les paramètres de votre caisse.
-
Traitement des cookies de première partie
Les cookies de première partie sont des cookies définis pour votre domaine directement plutôt que chargés à partir d'un site externe (troisième partie). L'utilisation de cookies de première partie permet d'éviter le tracking intersites que certains navigateurs bloquent par défaut (Firefox, Safari).
Pour gérer automatiquement les cookies de première partie, il vous suffit d'ajouter un script dans l'en-tête de votre thème. Pour ce faire, dans votre console d'administration :
Allez dans la section Sales Channels->Thèmes et sur votre thème actuel, cliquez sur « Customize » (Personnaliser) :
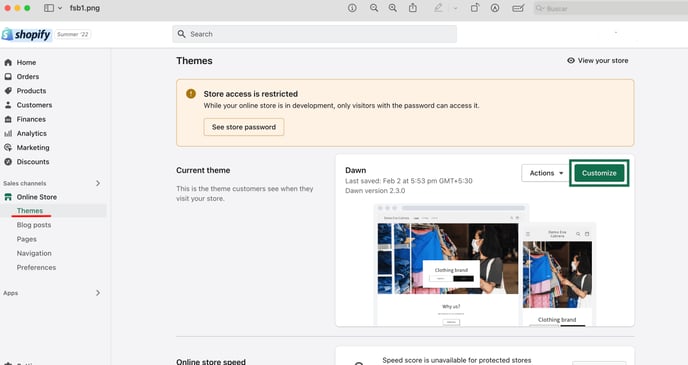
Vous accéderez ainsi aux paramètres de votre thème actuel. En bas de la barre de menu, cliquez sur Theme actions et sélectionnez Edit code :
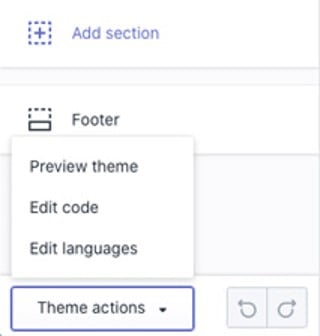
Vous verrez maintenant les différents modèles, sections et présentations qui composent votre boutique. Pour nous assurer que nous pouvons gérer le cookie de première partie sur n'importe quel point d'entrée de votre site, nous l'ajouterons à l'en-tête (notez que votre en-tête n'est pas chargé dans le processus de paiement - nos scripts ne seront donc pas exécutés lorsqu'un client entrera les détails de son paiement).
Pour ajouter nos balises dans l'en-tête, cliquez sur Sections-> header.liquid. Cela chargera un éditeur de texte avec un mélange de code html et liquide.
Copiez la balise suivante et collez-la en haut du code header.liquid :
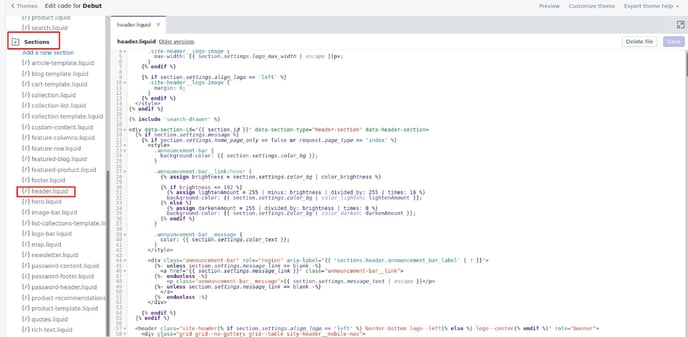
- Tracking des conversions
Comme nous l'avons mentionné, votre code d'en-tête ne s'exécute pas lors du processus de paiement. Pour ajouter notre tracking après une conversion, vous devrez ajouter notre balise à la page de confirmation. Shopify dispose d'une fonctionnalité qui facilite cette opération :
Dans votre console d'administration, allez dans Paramètres et cliquez sur Paiement.
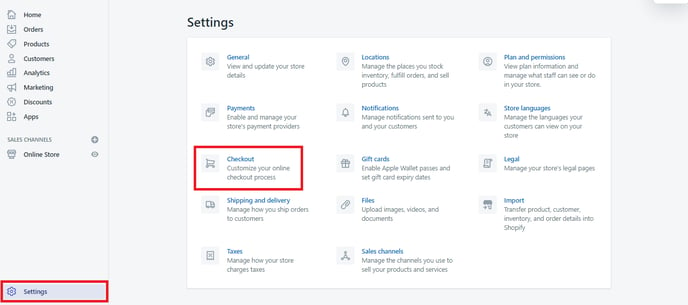
Faites défiler vers le bas jusqu'au traitement de la commande et il y a une zone de texte « scripts supplémentaires ». Vous pouvez y coller le code de conversion de l'interface Grow. Celui-ci utilisera les macros de Shopify pour remplir automatiquement les informations requises telles que l'identifiant de la transaction, la valeur de la commande et la devise. Une fois que c'est fait, cliquez sur « save » et la balise sera maintenant active.
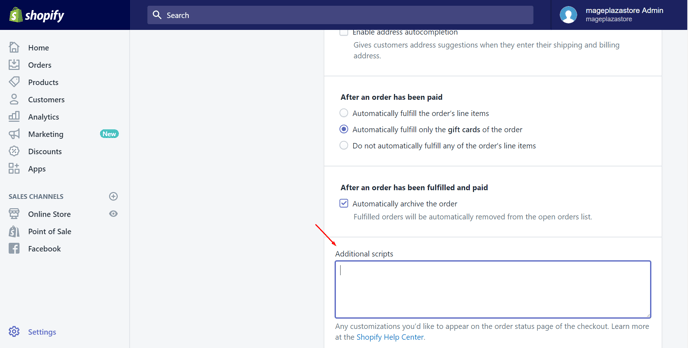
Dernière étape - Tests de tracking .
Après avoir intégré le tracking de Grow by Tradedoubler , vous devrez effectuer une transaction test à partir de la plateforme Grow pour vérifier que le tracking fonctionne correctement .
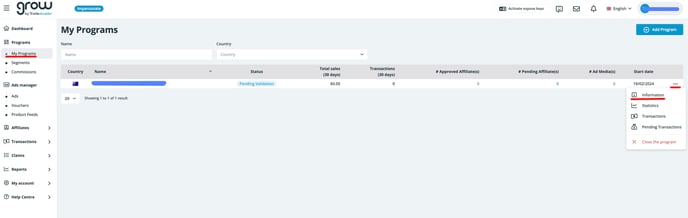
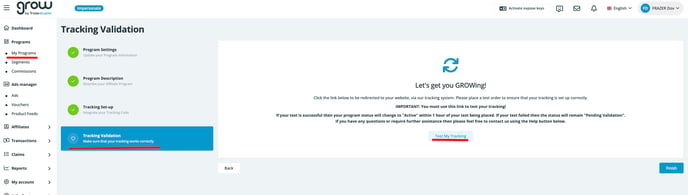
N'oubliez pas de vider votre cache et de supprimer vos cookies après chaque test effectué.
Passez maintenant une vraie commande en achetant quelque chose dans votre magasin comme le ferait un de vos clients, c'est-à-dire dans un navigateur normal (non privé), jusqu'à la fin du paiement.
Veuillez ouvrir l'outil « Inspecteur » avant de terminer votre commande. Pour accéder à l'outil Inspecteur, vous devez cliquer avec le bouton droit de la souris dans la fenêtre du navigateur et sélectionner « Inspecter » (ou « Inspecter l'élément » selon le navigateur que vous utilisez).
Vous êtes maintenant prêt à terminer votre commande. Lorsque vous arrivez sur la page de confirmation de la commande (généralement la page qui confirme les détails de votre commande), dans l'onglet « Éléments » (dans l'outil Inspecteur), tapez « Tradedoubler » dans le champ de recherche.
Si le code a été correctement implémenté, un pixel de vente devrait apparaître. Dans notre exemple, il ressemble à la variante ci-dessous ou à une variante similaire.
https://tbs.pvnsolutions.com/report?organization=XXXXXXX&event=YYYYYY&ordervalue=55&ordernumber=12345-testy¤cy=EUR&type=iframe&tduid=12345